컴퓨터를 사용하다 보면 매우 높은 확률로 화면 캡쳐를 이용하는 일이 많아집니다. 유튜버, 블로거, 기자, 온라인 마케터, 지식인 등 어떠한 상황에서도 화면 캡쳐는 거의 필수적으로 사용하게 되는데요 문제는 생각보다 많은 이들이 컴퓨터 화면 캡쳐하는 방법에 대해 모르고 있다는 사실입니다. 화면 캡쳐를 무료로 사용할 수 있는 프로그램을 추천드리겠습니다.

컴퓨터 화면 캡처하는 방법(Window)
우리가 PC를 구입하게 되면 기본적으로 윈도우가 설치되어 있습니다.(대부분) 윈도우에서도 자체적으로 PC화면 캡쳐하는 방법이 존재하는데요. 다음과 같습니다.
1. 전체 화면 캡쳐하기
- 단축키 : prtscn
- 키보드 자판 중 화살표 위에 보면 Print Screen SysRq 버튼을 의미합니다.
- 해당 키를 누르게 되면 클립보드에 복사가 되며, 이후 원하는 프로그램(그림판 등)에서 ctrl+v를 누르면 붙여넣기 할 수 있습니다.
1-1. 전체 화면 캡쳐하기(2)
- 단축키 : window 키+prtscn
- 이 조합을 사용하면 전체 화면이 캡쳐되고 자동으로 이미지 파일로 저장됩니다. 저장된 파일의 위치는 'C:\Users\Username\Pictures\Screenshots' 폴더에서 확인할 수 있습니다.
2. 활성 창만 캡쳐하기
- 단축키 : Alt+prtscn
- 이 조합을 사용하면 현재 활성화된 창만 캡쳐되어 클립보드에 저장됩니다.
- 원하는 위치에 ctrl+v로 붙여넣기 할 수 있습니다.
3. 특정 영역 캡처하기
- 단축키 : window 키+shift+s
- 해당 조합을 누르게 되면 화면이 어두워지면서 상단에 캡처도구모음이 나타나고, 마우스 포인트가 십자가 모양으로 변하게 됩니다.
- 원하는 영역을 드래그하여 선택하면 해당 부분이 클립보드에 저장됩니다.
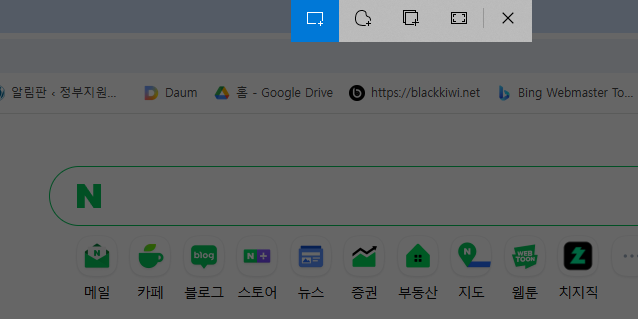
4. 캡처 도구 사용하기
- 캡처 도구 실행 : 시작 메뉴에서 '캡처 도구'를 검색하여 실행합니다.
- '새로 만들기' 버튼을 클릭하고 원하는 영역을 드래그하여 캡처한 후 저장할 수 있습니다.
컴퓨터 화면 캡쳐 무료 프로그램 추천 5가지
무료로 사용할수 있는 컴퓨터 화면 캡쳐 프로그램 중 추천할만한 5가지를 소개하겠습니다.
1. Lightshot
- 특징 : 사용이 간편하고 직관적인 인터페이스를 제공하며, 선택한 영역을 빠르게 캡처할 수 있습니다. 캡처 후 간단한 편집 기능과 클라우드 업로드 기능도 지원합니다.
2. PicPick
- 특징 : 전체 화면, 활성 창, 사용자 정의 영역 등 다양한 캡처 옵션을 제공합니다. 또한, 기본적인 이미지 편집 기능도 내장되어 있어 캡쳐 후 바로 편집할 수 있다는 장점이 있습니다.
3. Greenshot
- 특징 : 오픈 소스 소프트웨어로, 화면의 특정 부분을 쉽게 캡처할 수 있고, 캡처한 이미지를 편집하거나 바로 공유할수 있는 기능을 제공합니다.
- 사용자 정의 단축키 설정이 가능하여 효율적인 작업이 가능합니다.
4. ShareX
- 특징 : 고급 사용자에게 적합한 오픈 소스 프로그램으로, 다양한 캡쳐 방식과 함께 강력한 편집 및 공유 기능을 제공합니다.
- 스크롤 캡쳐와 GIF 생성 기능 등 다양한 기능을 지원합니다.
5. 네이버 캡처
- 네이버에서 제공하는 화면 캡쳐 프로그램 입니다. 현재는 개발이 중단되어 더 이상의 공식적인 프로그램 배포는 사라졌으나, 기존 유저들이 가지고 있는 프로그램으로 공공연하게 공유되고 있습니다.
- 화면 캡처 뿐만 아니라, 동영상 캡처도 가능하고, 화면 캡처 후 각종 툴로 이미지 편집을 가능하게 해주는 기능을 지니고 있습니다.
- 사용이 편리하고 간단해서 아직까지도 많은 사람들이 이용하고 있는 프로그램이기도 합니다.

'일상정보' 카테고리의 다른 글
| 정기예금 금리비교 제1금융권 어디가 가장 좋을까? (0) | 2024.12.17 |
|---|---|
| 저축은행 금리비교 한 눈에 하는 방법(정기예금, 정기적금) (0) | 2024.12.17 |
| 4050세대 건강검진 필수 항목 정리, 비용은 얼마? (0) | 2024.12.16 |
| 실업급여 수급자격 및 신청 방법 (0) | 2024.12.14 |
| KCB 실명등록 인증 방법 (0) | 2024.12.14 |



